Suite à votre inscription, notre équipe vous a créé un espace perso que vous pouvez administrer. (Ce n'est pas le cas ? Nous contacter).
 Télécharger le tutoriel pour impression
Télécharger le tutoriel pour impression
Voici comment procéder :
1 - Connectez-vous
Pour cela, aller dans "Artistes"->"Mon compte"->"Connexion"
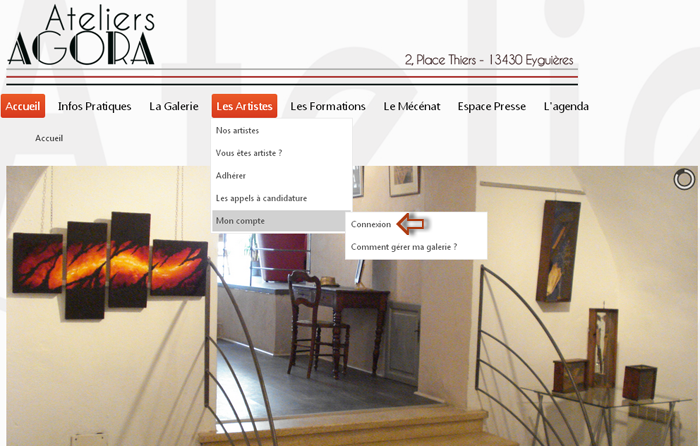
Puis remplissez le champ identifiant (1), mot de passe (2) et cliquez sur "Connexion" (3)
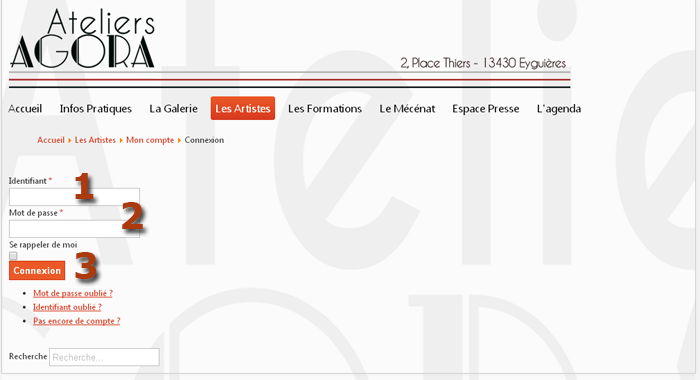
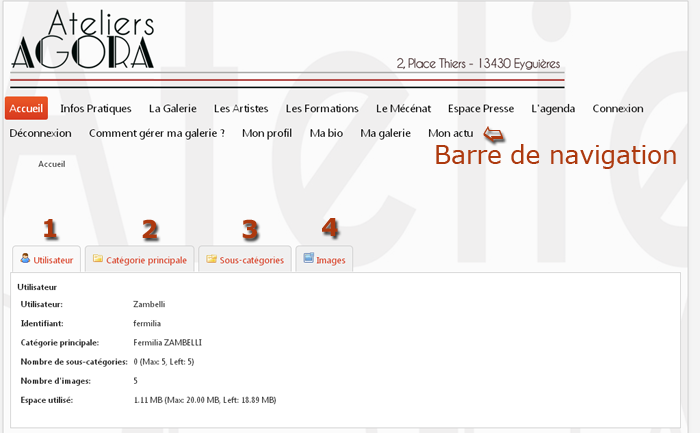
Une nouvelle "barre de navigation" s'affiche, vous permettant d'avoir accès à vos rubriques (Profil, bio, galerie et actus)
1 : Cet onglet récapitule vos informations
2 : Cet onglet affiche les caractéristiques de votre galerie. C'est celle qui s'affiche par défaut à la création de votre compte.
Il vous est possible de créer jusqu'à 5 galeries au sein de cette galerie principale.
3 : Onglet récapitulant les éventuelles galeries secondaires créées au sein de votre galerie principale.
4 : Onglet permettant la gestion de vos images au sein de vos galeries.
2 - Gérer ma galerie
Onglet "Catégorie principale":
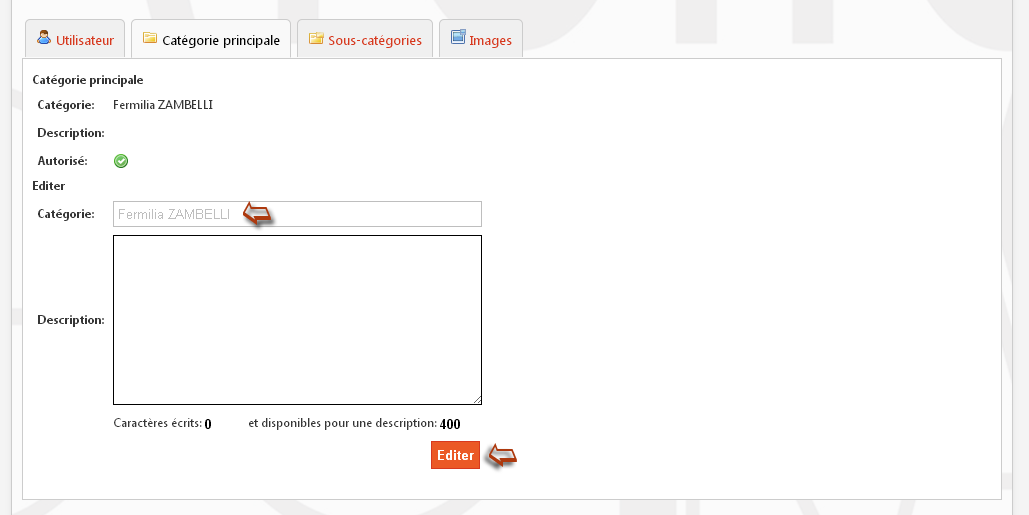
Il ne devrait pas être nécessaire de modifier l'intitulé de votre galerie. Cependant, si vous souhaitez par exemple le remplacer par votre nom d'artiste, c'est ce champ qu'il faut remplir puis valider en cliquant sur "Editer".
L'onglet "Sous-catégories" vous permet d'ajouter des galeries supplémentaires :
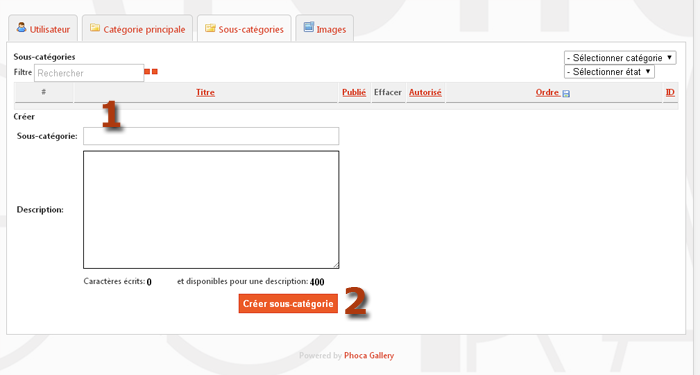
Par défaut, votre espace perso comporte une galerie affichant 3 œuvres, votre bio et votre actu.
Vous pouvez créer une galerie supplémentaire en lui donnant un intitulé (1), éventuellement une courte description puis en la validant en cliquant sur "Créer une sous-catégorie" (2).
3 - Gérer les images
"Onglet Images" :
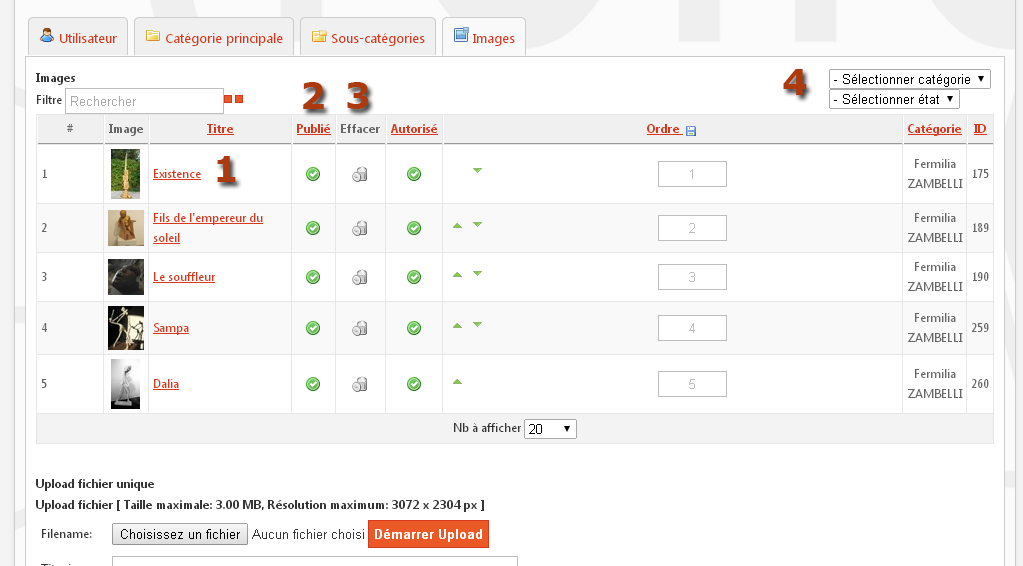
L'onglet "Images" vous permet de gérer très facilement votre galerie :
1 : Liste de toutes les images/oeuvres présentes dans une galerie/catégorie. Par défaut, ce sont les images de votre galerie principale, mais en sélectionnant une catégorie (4), vous pouvez basculer d'une galerie à l'autre.
Cliquer sur le titre d'une image vous permet l'édition de cette image :
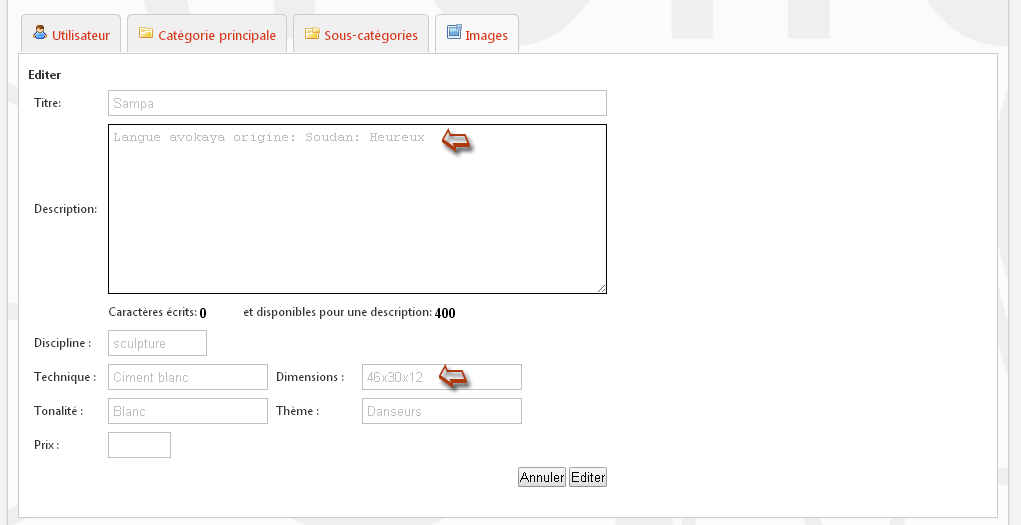
Il suffit simplement de ré-écrire sur le texte que vous souhaitez modifier. N'oubliez pas de cliquer sur "Editer" pour valider vos changements.
2 : Si vous souhaitez garder une image dans votre galerie mais sans qu'elle soit visible pour les internautes, cliquez sur cet icone.
3 : Supprime définitivement une image de votre galerie.
Importer une image dans votre galerie :
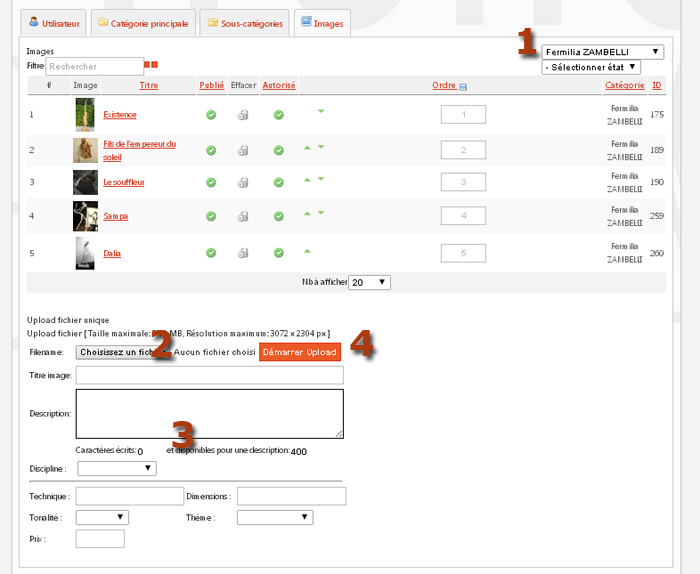
Commencez par choisir dans quelle galerie vous souhaitez ajouter des images (1). Puis (2) choisissez un fichier sur votre ordinateur. 3, remplissez tous les champs puis chargez l'image dans votre galerie en cliquant sur "Démarrer Upload" (4).
4 - Modifier ma bio
Le menu "Ma bio"de la barre de navigation vous permet d'éditer votre bio ou CV artistique :

Si vous pouvez voir toutes bios en ligne, vous n'avez accès qu'à votre page, que vous modifierez en cliquant sur "Modifier" :
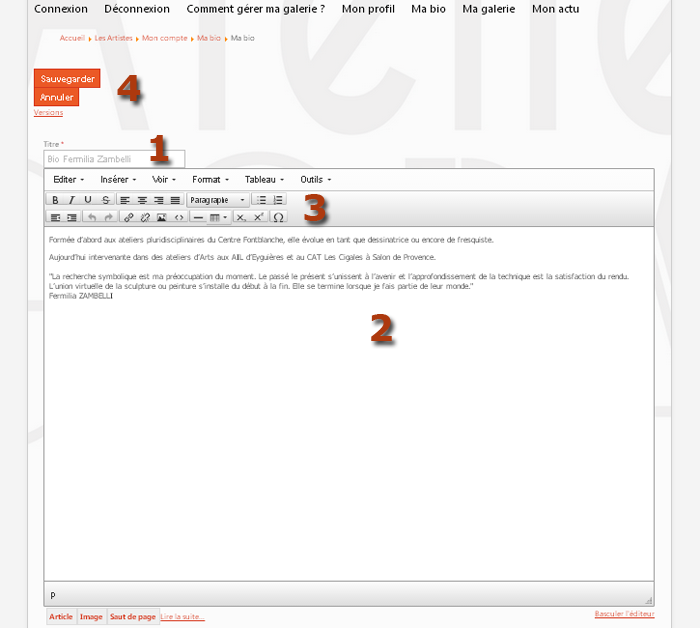
Il n'est pas utile de changer l'intitulé de cet article. (1).
Modifiez ce que vous souhaitez dans cette zone (2). Le ruban d'icones (3) vous permet de formater votre texte : gras, italique... Un survol de la souris sur un icone affiche son effet. N'oubliez pas de "Sauvegarder"(4) pour que vos modifications puissent être prises en compte.
5 - Modifier mon actu
Menu de la barre de navigation : "Mon actu ":
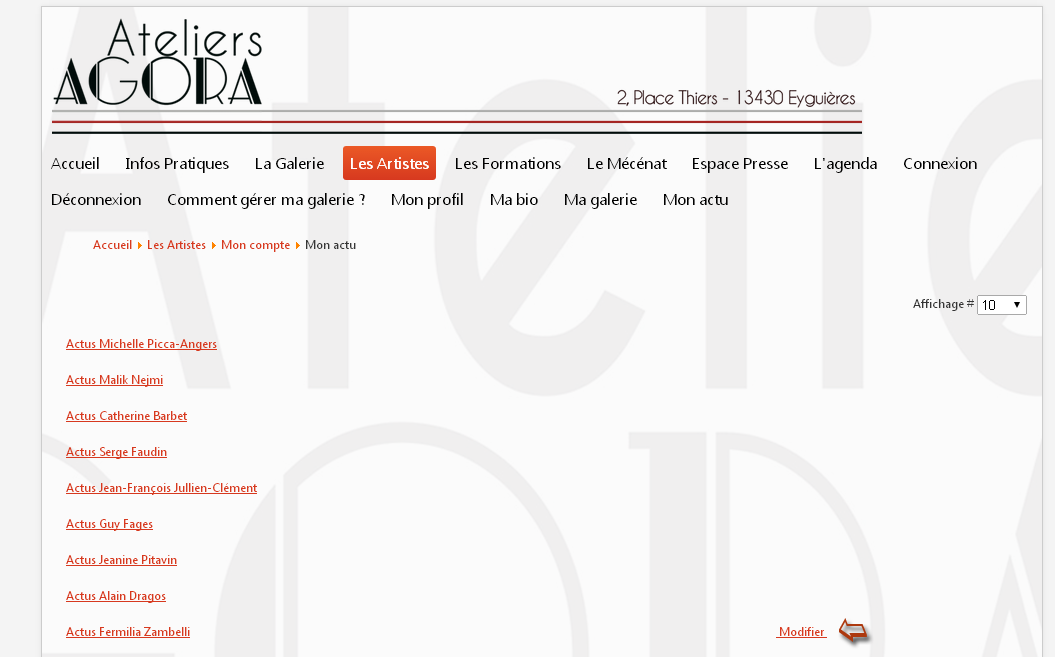
La méthode est la même que pour modifier votre bio.
6 - Modifier mon profil
Le menu "Mon profil" de la barre de navigation, vous permet d'éditer votre profil :

Vous pouvez changer votre identifiant et/ou votre mot de passe (1). Cliquez sur "Envoyer" (2), pour valider vos changements.
6 - Se déconnecter
Il est fortement conseillé de toujours se déconnecter, une fois vos modifications effectuées.
Menu "Déconnexion" (1) de la barre de navigation :
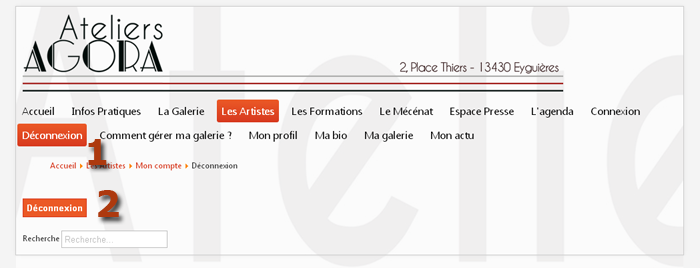
Cliquez sur "Déconnexion" (2) pour clôturer votre session.
